今回の記事ではCubaseで作業(特にミックス)をしていてCPUやメモリが厳しくなった時の対処法としてmidiをオーディオ化する方法、さらにオーディオ化を戻す時の効率的方法について解説していきます。
Cubaseでオーディオ化する方法としてインプレイスレンダリングという機能を使用します。
この記事ではインプレイスレンダリングをしたトラックを削除する前にしておいた方が後々、効率が良くなる方法も書いていますので、今回の記事で書いている
【インプレイスレンダリングをする前にやっておきたい後々の効率に効果的な前工程を紹介】
についても読んでからインプレイスレンダリングを実行するのがおススメです。
■この記事でスキルアップできること
- インプレイスレンダリングのやり方
- どういうシチュエーションでレンダリング条件を選択していけばいいかの判断
- 後々にmidi情報を編集したくなった時の効率的なインプレイスレンダリングの前工程
- インプレイスレンダリング後、midiトラックのミュートを解除する方法
Cubaseでmidiをオーディオ化するインプレイスレンダリング機能の使い方
インプレイスレンダリングの使い方を解説します。
まずは、インプレイスレンダリングをしたいmidiトラックを選択します。
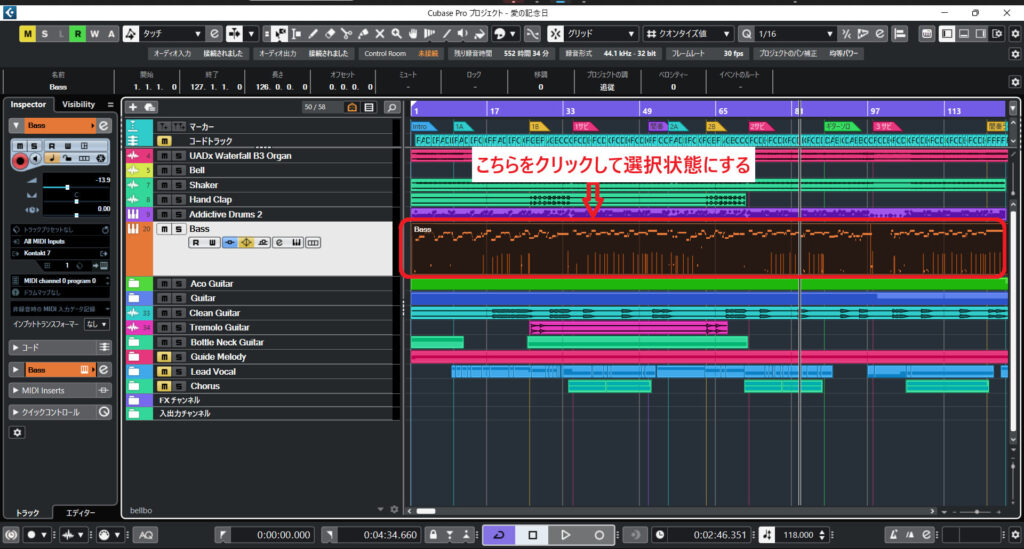
注意点として、一部のmidiトラックを選択すると、その選択した部分のmidiトラックのみがインプレイスレンダリングされることになります。

次の手順として、
インプレイスレンダリングしたいmidiトラックを選択状態にした後、
①編集をクリック
②インプレイスレンダリングをクリック
③(現在の設定で)レンダリングorレンダリング設定をクリック
※初回はレンダリング設定をクリックしてレンダリングの条件を決めていきます。
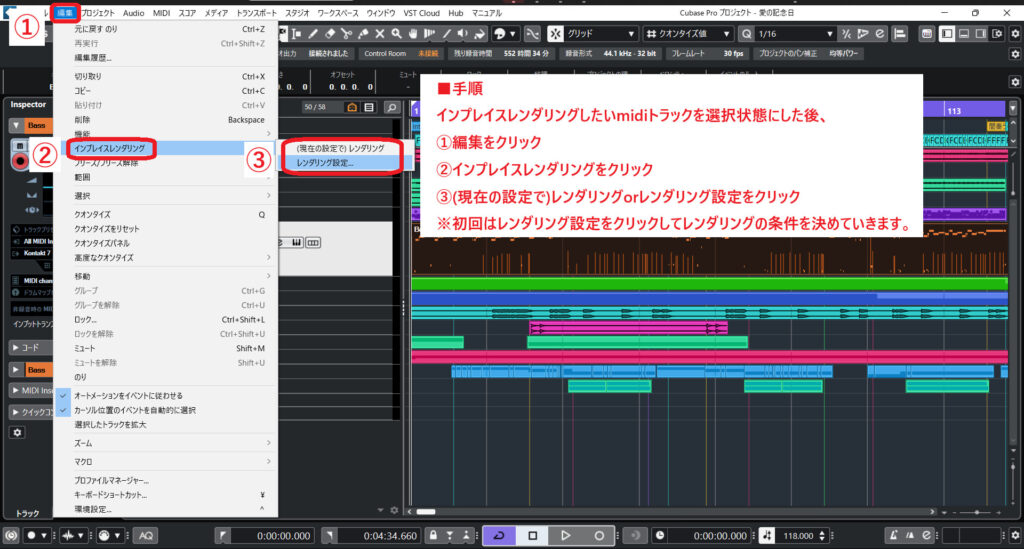
レンダリングの設定方法
レンダリングの設定方法について解説します。
レンダリングの設定を選択すると次の画面が出てきますので、その画面でレンダリングの条件を設定していきます。
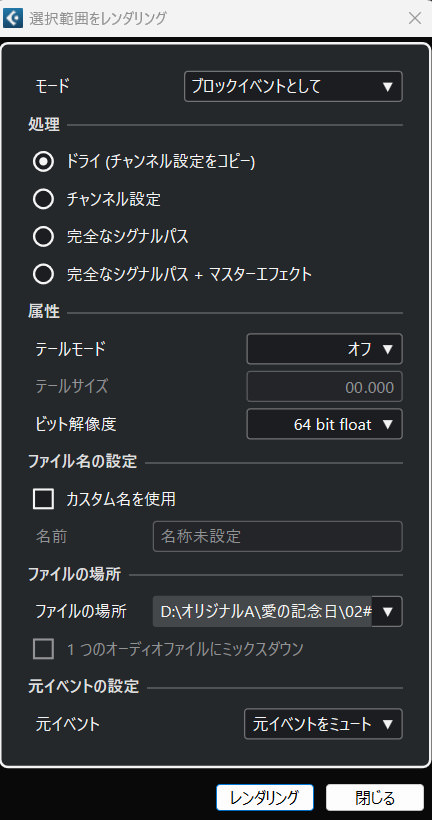
この画面の各種設定の意味ですが、
各種項目のところにマウスカーソルを持っていくとそれぞれ何をしてくれるのか解説が浮かび上がってきますので、
忘れちゃったという時はカーソルを合わせると便利です
設定する箇所について解説
設定する項目は、
- 処理を選択
- ビット解像度を選択
以上の2点になります。
その他の項目はそのままにしておいても問題ないかと思いますので、
まずは上記の2点を抑えることでインプレイスレンダリングをやって慣れていきましょう。
【処理】の項目解説
ドライ(チャンネル設定をコピー)
こちらは選択したトラックのオーディオ化は素音のみをオーディオ化するというものです。
これはオートメーションや、ボリューム、Pan、インサートエフェクトの設定そのものはオーディオの音には加えないけどトラックにその情報はコピーしておくねということになります。
例えば、インストゥルメントトラックでソフト音源を立ち上げたトラックの場合。
今回はKontaktでギター音源を立ち上げた時を例にします。
Kontaktで立ち上げたギター音源の音はオーディオトラックにするけど、インサートにさしたAmpli Tubeなどのアンプシミュレーションやその他エフェクト、send情報はオーディオの音には含みません。
その代わりに、インサートやsend、オートメーションの情報自体はオーディオ化はしないけどトラックにコピーしておきますということになります。
〇ドライを使う時のおススメシーン(ギター音源でいうと)
メモリやCPUの使用容量が大きいソフト音源を削除したい、でもギターのアンプなどはまだ変更していろいろ試したいという時にドライを使用すると、ギター音源の音のみをオーディオ化してくれてインサートエフェクトはコピーしてくれるので、後からアンプシミュレーターを変更することが可能になります。
チャンネル設定
こちらの設定は、オーディオ化において、sendとマスターで設定した音はオーディオ化に含めないけど、オートメーションやインサートエフェクト(アンプシミュレーターの音など)はオーディオ化の音の中に含めますということになります。
・Panはオーディオに含まれずにトラックにコピーされていました。
・ボリュームの情報もオーディオ化されますので、オーディオ化されると、オーディオファイルでのボリューム0地点がレンダリング前の音源のボリューム情報になります。
〇チャンネル設定を使う時のおススメシーン(ギター音源でいうと)
メモリやCPUの使用容量をドライ設定よりもさらに減らしたい時に、チャンネル設定だと、ソフト音源、アンプシミュレーターなどのエフェクトプラグインの音もオーディオ化してくれますので、アンプなどの音作りも終わったという場合、チャンネル設定を選択すると便利です。
完全なシグナルパス
こちらはマスターでのエフェクトなどの設定以外はsendも含めて全てオーディオ音源の音に組み込んでオーディオ化させるというものになります。
〇完全なシグナルパス設定を使う時のおススメシーン(ギター音源でいうと)
sendも含めて音が完成している時に使うと便利です。
完全なシグナルパス+マスターエフェクト
これはマスターの処理音も含めてオーディオ化させるというものになります。
自分の場合、インプレイスレンダリングは、
ミックスをする前段階でCPUやメモリの負荷を下げる為に使ってるので、
この設定は基本使ってないです。
この設定を使うと便利なシーンはこれだよ~というのがありましたら是非教えて頂けましたら幸いです。
インプレイスレンダリング完了の状態はこちら
レンダリングの設定をして、レンダリングをクリックするとインプレイスレンダリングが完了します。
完了すると以下の画像のようにオーディオトラックが出現します。
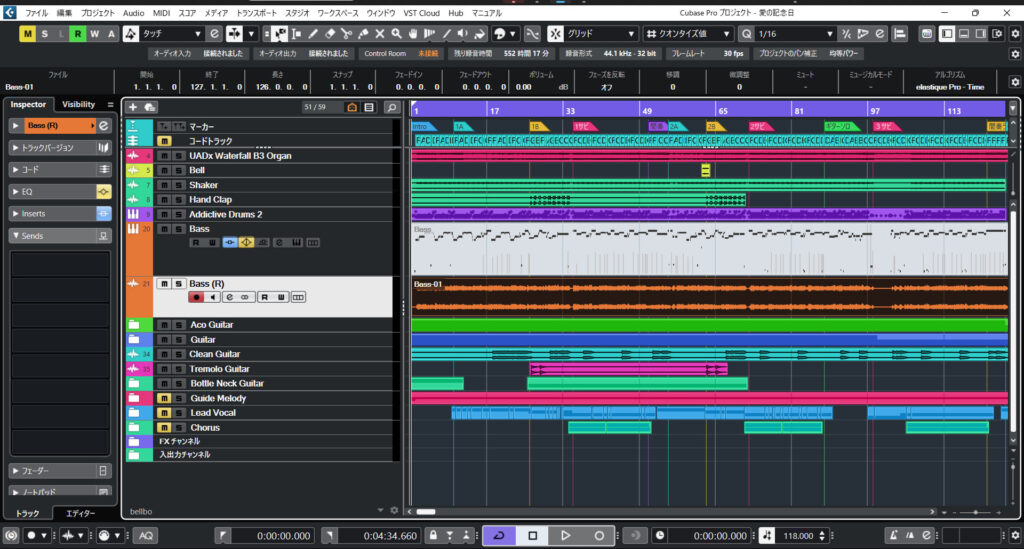
パラアウトにも対応可能
トラックによってはパラアウトしている場合もあるかと思います。
インプレイスレンダリングはパラアウトにも対応していて、パラアウトしているトラックは別々のオーディオトラックに変換してくれます。
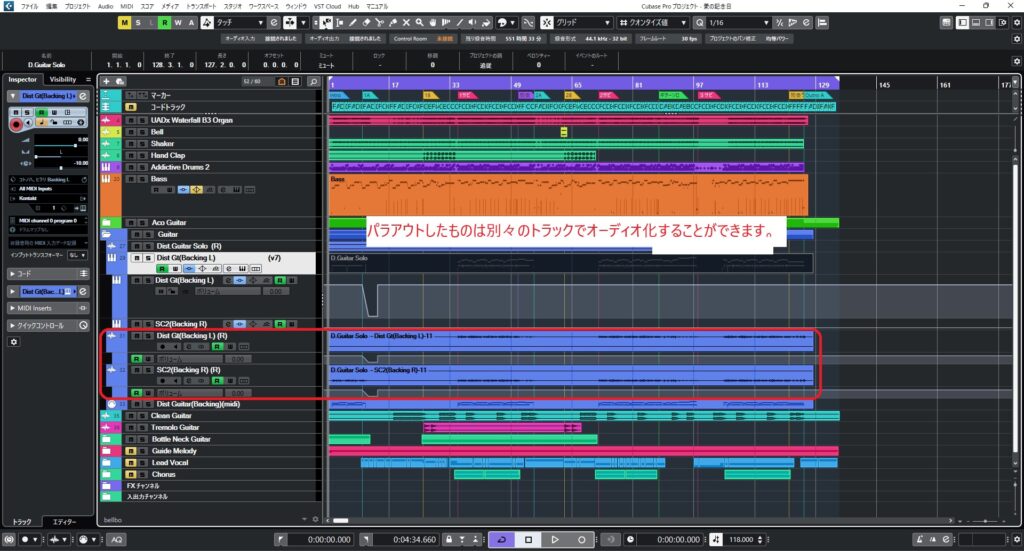
以上でインプレイスレンダリングが完了となります。
不要になったインストゥルメントトラックを削除する時のタイミングや注意点
インプレイスレンダリングをする目的としてはソフト音源やプラグインを立ち上げていくことでパソコンのCPUやメモリの負荷を少しでも減らしていくことですよね。
なのでインプレイスレンダリングが完了したらソフト音源等を立ち上げているインストゥルメントトラックを削除していくのですが、削除するにあたって注意点があります。
注意点としては、
インストゥルメント情報とmidi情報を前もって残しておく
ということが大事になります。
インプレイスレンダリングのデメリットとしては、オーディオ化されてしまうのでオーディオトラックではmidi情報が編集できないということにあります。
曲を作っているとちょこちょこ微調整したくなることがありますが、その時に、midi情報が残っていないと、また最初から打ち直さないといけないことになります。
また、インストゥルメント情報が残っていないと、どういう音作りをしていたのかうる覚えだった時、再現できなくなってきます。
そうした手間をや面倒を省くためにもインプレイスレンダリングをする前にインストゥルメント情報とmidi情報を残しておくという前工程をしておくことが後々の効率に効いてきます。
なので、次に、インプレイスレンダリングをする前にやっておくと便利な前工程について書いていきますので、
こちらも読んだ上でインプレイスレンダリングをしてみて下さい。
インプレイスレンダリングをする前にやっておきたい後々の効率に効果的な前工程を紹介
インプレイスレンダリングをしていて困るというか、面倒なことがあります。
それは、インストゥルメントトラックを削除してしまった後に、midi編集をしたくなった時です。
削除してしまってからもう一度打ち直すのはさすがにやりたくないですし、メンタル萎えますよね。
そんな時にインプレイスレンダリングをする前にやっておくと良い前工程を紹介します。
これをやっておくと、インプレイスレンダリングに対してだけでなく、今後の作曲にも効果的ですので参考にしてみて下さい。
トラックプリセットとmidiトラックの保存
インプレイスレンダリングの前工程として、
- トラックプリセットの保存
- midiトラックの保存
以上をしておくと、インプレイスレンダリング後のmidi編集がしやすくなります。
また、今後の作曲においても今回使った音をプリセットとして保存しておくことで、別の曲を作る時にすぐにプリセットを呼び出すことができて効率的です。
トラックプリセットの保存
トラックプリセットを保存しておくことで、インストゥルメント情報、またインサート情報やsend情報をプリセットとして保存しておくことができます。
これによってmidi編集をしたくなった時にすぐにインストゥルメント情報を呼び出すことができます
■手順
①プリセット保存したいトラック上で右クリック
②トラックプリセットを保存をクリック
③プリセット名を入力して保存
※自分は曲名+トラック名をプリセット名にしています
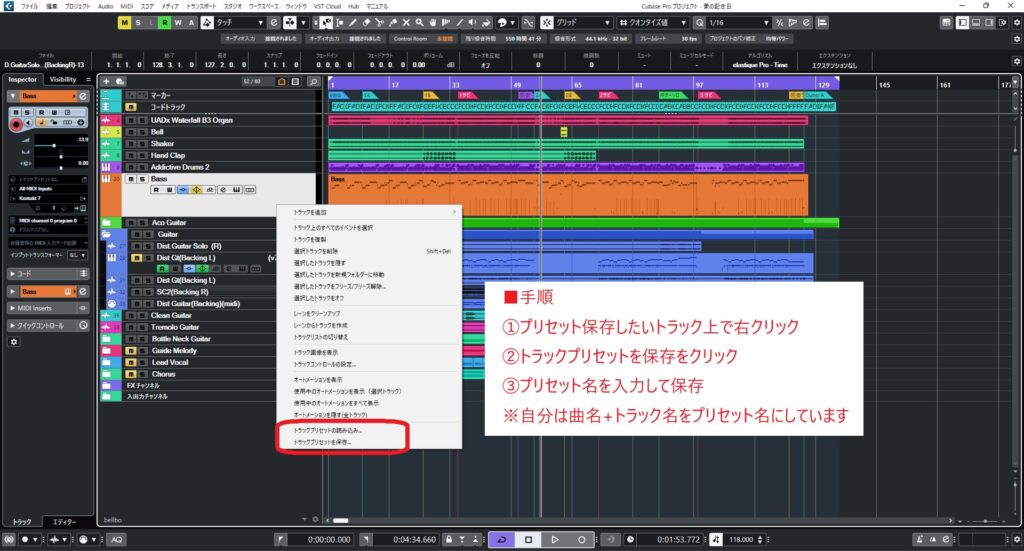
midiトラックの保存
上記のトラックプリセットの保存では基本的にインストゥルメントトラックの内部の情報、ソフト音源やインサートエフェクト、センド情報のみが保存される感じでmidiトラックは保存されません。
そこでmidiトラックを保存する為に、midiトラックを別に作っておく必要があります。
midiトラックを別に作っておけばインストゥルメントトラックを削除してもmidiトラックは残ります。
インプレイスレンダリングが完了し、インストゥルメントトラックを削除した後、midiトラックが邪魔に感じた場合は画面上からmidiトラックを非表示にします。
■手順
非表示にしたいmidiトラックを選択した上で、
①Visibilityをクリック
②非表示にしたmidiトラックの【レ点】をクリックして外す
以上でこのmidiトラックを画面上から非表示にすることができます。
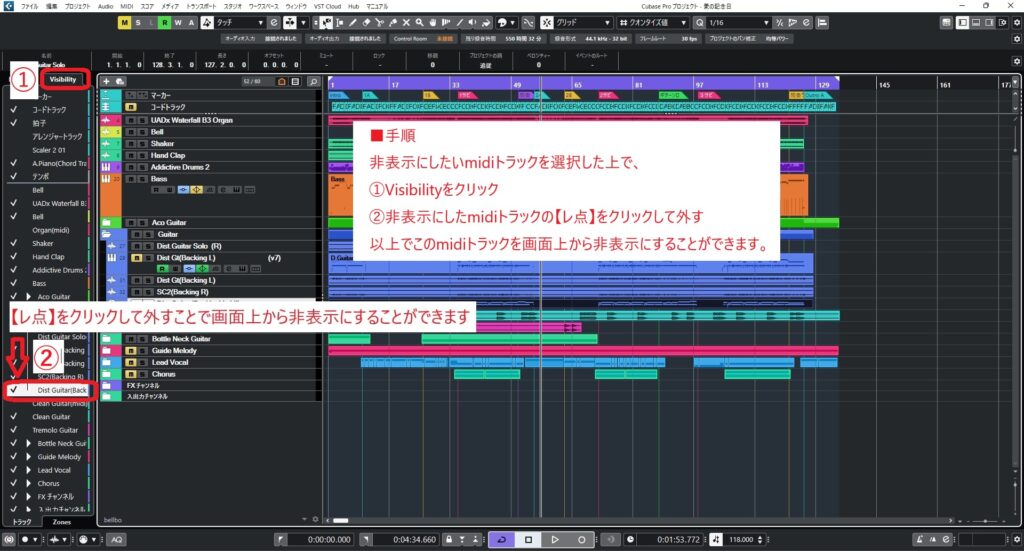
インプレイスレンダリングをしてミュートになったmidiを音が出るように戻す方法
最後にインプレイスレンダリングをした後にmidi編集をしたくなった時にmidiトラックのミュートを解除する方法を解説します。
上記の手順でやっていくと、レンダリングをした後、レンダリング元のトラックはミュート状態となり再生しても音がでない状態となっていると思います。
その場合、トラックのミュートを解除する必要があります。
■手順
①トラックを選択
②トラック上で右クリック長押し
③オブジェクトの中の【×】(ミュート)を選択
④ミュートを解除したいトラックをクリック
以上でmidiトラックのミュートが解除されます
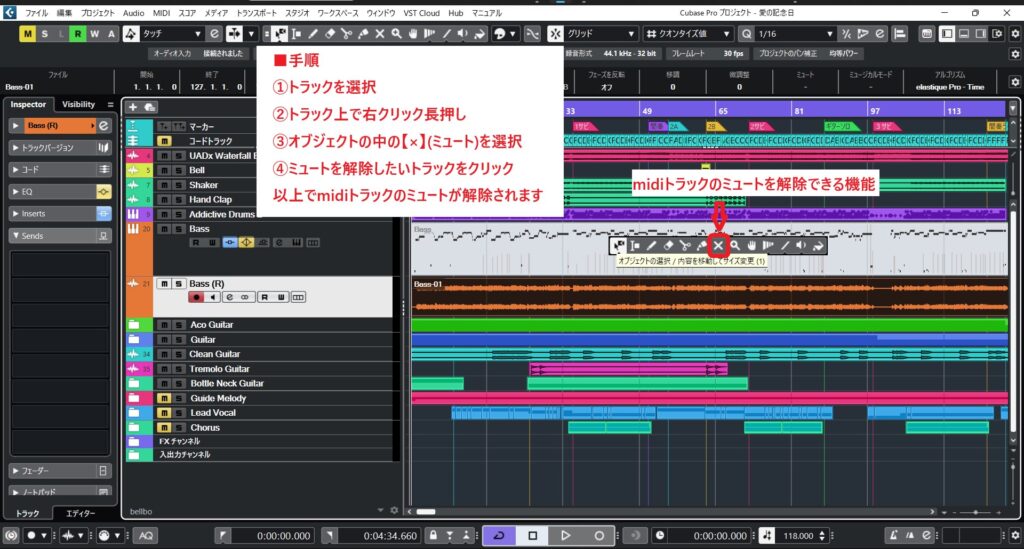
Cubaseでmidiをオーディオ化して効率的に作業する方法まとめ
Cubaseでmidiをオーディオ化(インプレイスレンダリング)をして効率的に作業する方法をまとめると、
- インプレイスレンダリングの前工程として、トラックプリセットとmidiトラックを保存しておく
- 目的に沿った条件でインプレイスレンダリングを実行
- midi編集をしたくなった場合、インプレイスレンダリングしたトラックのミュートを解除する
以上になります。
CPUやメモリの負荷を下げるのにお役に立てましたら幸いです。
それではまた次の記事でお会いできることを楽しみにしております。



コメント