今回はiTunesの曲をWAVでダウンロードするのに便利なツールで僕も使ってみたNoteBurner Apple Music Converterを紹介します。
これを使わなくてもWAVでダウンロードできる方法もあるようですが、
僕は上手くできず、NoteBurner Apple Music Converterにたどり着いた感じです。
楽曲制作で参考曲を立てる際には音が劣化してしまっているMP3ではなく高解像度のWAVファイルが必要になりますので、WAVの参考曲が必要な方に非常に重宝するツールになります。
最後にNoteBurnerを無料で使用する方法についても案内いたします。
これはNoteBurner【公式】が設定していて公開している方法になりますのでご安心下さい。
NoteBurner Apple Music Converterダウンロード先
ダウンロード先は以下になります。
https://www.noteburner.jp/itunes-drm-audio-converter-for-windows.html
NoteBurner Apple Music Converterでできること
NoteBurner Apple Music ConverterではiTunesの曲をWAVに変換してダウンロードすることができます。
NoteBurner Apple Music Converterではフォーマット変換で、WAV以外にも、
- MP3
- M4A
- FLAC
- OGG
- AIFF
に変換することが可能です。
その他の機能として、
- AA/AAX変換
- 音声編集
- CDに書き込む
- タグ編集
の機能や、近日公開として、ここに載ってない機能も追加されるっぽいです。
iTunesの曲をWAVに変換する方法
それでは、iTunesの曲をWAVに変換する方法を解説します。
NoteBurnerを立ち上げると、変換ツールとApple Musicウェブプレイヤーの2種類が立ち上がります。
フォーマットの設定などは、変換ツールの方で設定します。
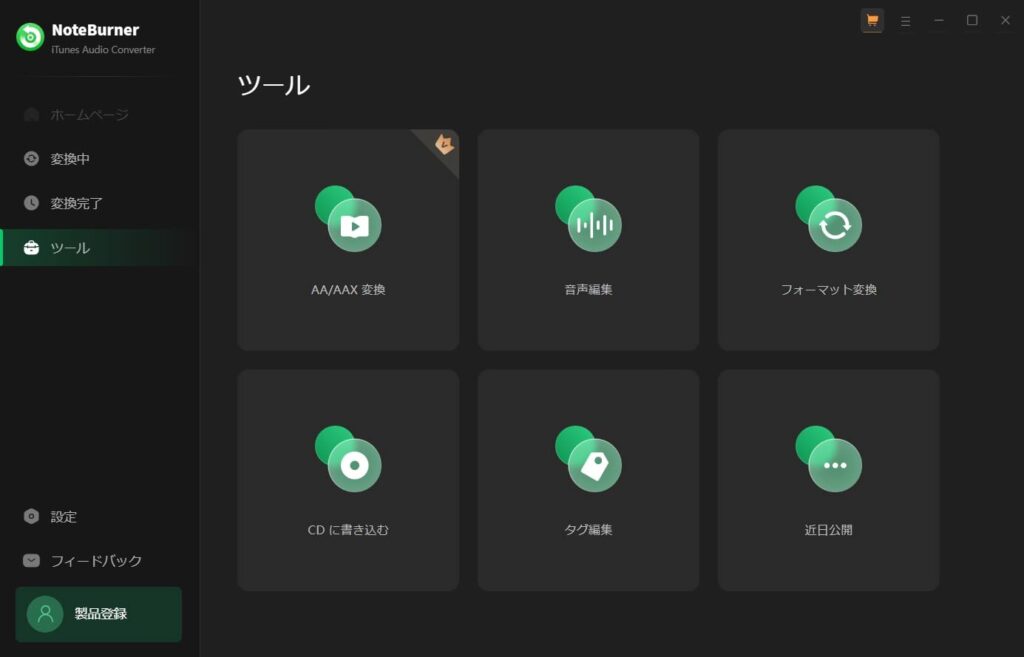
左端に項目があります。
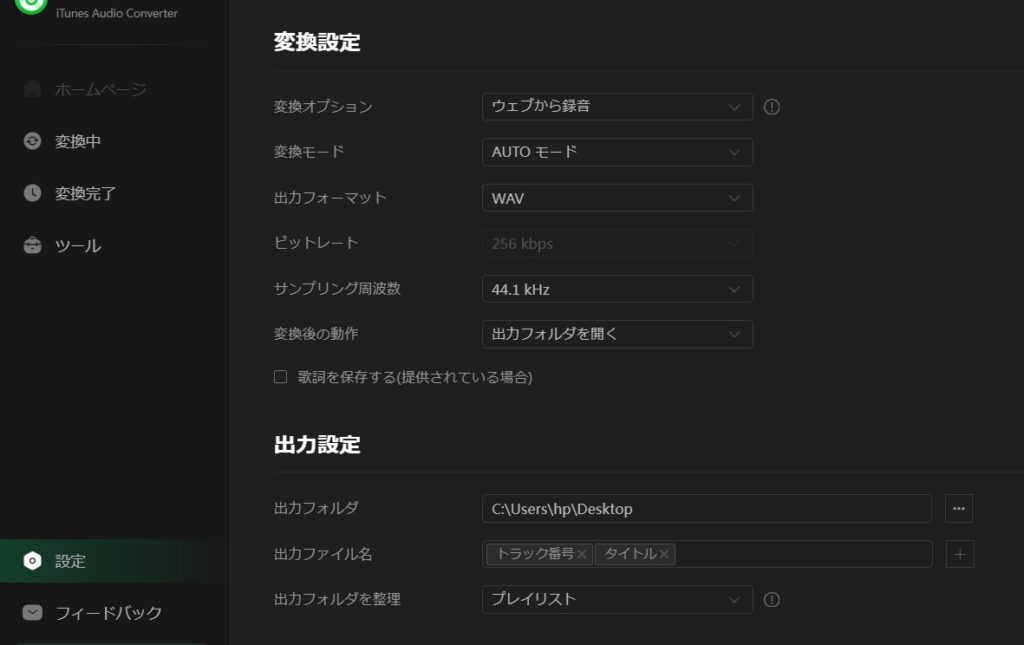
変換設定の項目の中の上から3番目にプルダウンがあります。
※後々にはもしかしたら場所自体は変わっていくかもしれませんので、実際のツールをご確認下さい
出力設定の一番上にあります。
WAV変換した曲を保存する場所を選ぶ項目です。
これをしておくことで、保存した際にどこに保存したのか迷子にならずに済みます。
Apple MusicウェブプレイヤーはNoteBernerを立ち上げると同時に立ち上がります。
マークをクリックすると解析が始始まり、解析が完了したら次の画面に移ります。
この時、例えばアルバムとかの場合、複数の曲が並んでいますが、一部の曲のみダウンロードしたい場合、ダウンロードしたい曲以外の曲は左端のレ点を外すことでダウンロード対象から外すことができます。
製品登録をしていない場合、無料トライアルか製品版を購入するかの選択画面が出ます。
無料トライアルでは1曲、1分までのみ変換が可能となっています。
無料トライアルを選択する場合、無料トライアルのボタンをクリックすると変換が始まります。
変換完了したものはこの項目の中に曲の情報が入っていて再生などもできます。
変換完したの音源の場所は設定した場所に保存されます。
もし、設定した場所にない場合、設定ミスかもしれませんが、
変換完了の項目の中の画面からフォルダの場所を確認できます。
確認の仕方は、曲にカーソルを合わせると右側にフォルダマークが浮かび上がりますので、
フォルダマークをクリックするとそのフォルダが開き曲を確認できます。
NoteBurnerを無料で使用する方法
NoteBurnerでは公式の方で無償ライセンスやクーポンコードを獲得できる仕組みを作っています。
購入する前に製品版を試せるのは嬉しいですね。
実際に、自分もこの方法を使っていますので紹介します。
やり方は以下になります。
レビューは、
- Web サイトやブログに書く
- YouTube 動画
- SNS に口コミを投稿する
というような感じでやります。
それぞれの投稿種類によってクーポンなどの条件が変わります。
詳しくは、以下の公式サイトをご覧ください。
https://www.noteburner.jp/free-license.html
口コミ、レビューを投稿したページのURLを記載しNoteBurnerサポートチームに連絡します。
その際に件名を、
「NoteBurner – 無償ライセンス獲得」
として連絡します。
NoteBurnerサポートチームへの問い合わせ先は以下になります。
support@noteburner.jp
日本語での対応可能なのが嬉しいですね。
こういった製品では英語などの外国語で送らないといけない場合があったりするので。
もし、返信が来ない場合は、送れていない場合があるので、再度送ってみるといいかと思います。
NoteBurner Apple Music Converterまとめ
以上、NoteBurner Apple Music Converterの紹介をさせて頂きました。
楽曲制作で参考曲を立てる際にはWAVデータ以上の解像度の高いものが必要になるので、
もし、WAVデータをiTunesからダウンロードしたい場合にはNoteBurner Apple Music Converterを使うのもありかと思います。
NoteBurnerでは、iTunes以外にもYouTube、Spotifyなど他のツールにも対応した製品を出してますので、ご自身がお使いのものと合わせながら選択されるといいかと思います。



コメント